Solution 1: Download and install the QuickBooks Tools Hub. The QuickBooks Tools Hub helps fix common errors. QuickBooks needs to be closed to use the tool hub. See Fix QuickBooks Desktop install errors to run the QuickBooks Install Diagnostic Tool from the QuickBooks Tools hub. Solution 2: Manually resolve the issue. While installing Java on your Windows 10 computer you may face an error code 1618. Though this problem is prevalent with the Java installation case, some users also complained about a similar issue while installing Skype on their systems. To skip java installation if the windows installer process is already doing some other things, I use: setlocal EnableDelayedExpansion tasklist findstr 'msiexec' if!errorlevel!0 echo another installation is in progress if!errorlevel!0 goto exit. Executing installation:exit endlocal. Worse comes to worst, if both options above do not work, this last option will definitely help you achieve your goal of fixing “Did Not Complete Error 1618”. Uninstall Java from your computer.
Like many software, problems may occur in Java as well. Also, there are a lot of software applications which require Java as a dependency for the software application to function properly, especially in the Windows operating system environment.
Java Install Did Not Complete Error Code 1618
When using the stand-alone Java for the purpose of developing websites, desktop and mobile applications, Java developers require a framework as well as a run-time environment, which are called the Java Development Kit (JDK) and Java Runtime Environment (JRE), respectively. Sometimes, these are also needed by other software applications (such as Microsoft’s Skype) for carrying out the needed functionality on the Windows operating system platform.
However, there is one such error which generally occurs when a user tries to install Java on his/her machine that is powered by the Windows operating system. Here, users who are running Windows 7 and later on their desktop and laptop computers, might have encountered an error during the installation of Java. Now, during the installation of Java on Windows, the installation gets interrupted and then an error message is thrown on the user’s screen along with an error code, which is Java error code 1618.
Thus, since a lot of users have encountered this problem in the past many days and years, it now has a solution, where users can easily fix the error in Java on their Windows 7 and later editions of the operating system.
Got s8 e3 spoilers without context analysis. The cause of the Java error code 1618 and the solution to fix the issue has been described in this article.
At times, it may happen that when you are installing Java on your computer running Windows operating system, an error pops up at the end off the installation and interrupts the whole installation process.
The error message which usually pops up on the users’ computer screen is given below:
Error:
Java update did not complete
Error Code: 1618
Please refer to the Java Help Center for troubleshooting information or contact your system administrator.
The error message given above may occur due to the following reasons:
- Windows installer is disabled
- Windows installer is not functioning properly or is corrupt
- Windows operating system has been recently updated
- Certain needed settings and/or Windows configuration have been altered
- Some services are interrupting Java from being executed
- Incompatible Java plug-ins in Windows
These are some of the common reasons as to what causes the Java error code 1618 to occur unexpectedly on Windows 7 and later editions.
There are fixes available for the Java error code 1618.
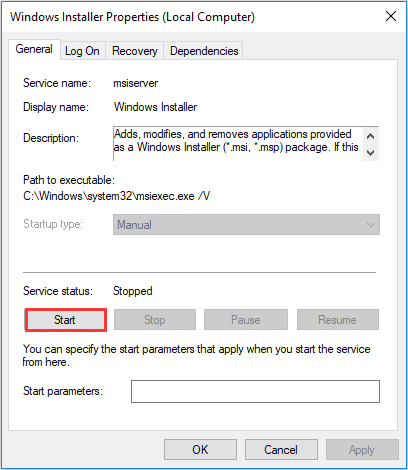
Configure Windows updates
When you run the default automatic updates on your Windows-based desktop or laptop, several files, applications, and security patches also get downloaded from Microsoft center, which are then installed immediately in the background on your system. However, this often results in rendering other software programs and/or settings to malfunction.
For experienced Windows users, it is advised that you select the update options manually and install only what you need (when downloads are available), which includes ‘critical’ and ‘recommended’ system updates.
Only install applications that you need
Sometimes, installing too many software applications on your Windows machine may open the door to unwanted problems and issues. This might also affect other applications which are already installed on your system or the ones that you are trying to install at present.
Therefore, in order to keep your Windows configuration and other settings intact, it is advised that you install applications that you trust and prevent your system settings from being over-ridden.
Restart Windows installer service
The Windows installer service is required in order to install software applications on your Windows computer. So, if this service (which loads automatically at system start-up) is turned off or becomes corrupt, you will face challenges installing applications.
To make sure that the Windows installer service is working properly, access the Windows Services management window via Control Panel, then go to the Administrative Tools page, locate and restart the Windows Installer service. Then restart your computer and try installing the application again.
Do a clean system reboot
Last, but not the least, if all options fail, then you can perform a clean system reboot to fix the Java error code 1618 on your Windows machine. This method usually helps in fixing various problems that occur in Windows.

To do a clean system reboot, you are required to launch the System Configuration window via Run → Type msconfig in the search box and press the OK button or hit the Enter key. Now, go to the Services tab, check “Hide all Microsoft services” option at the bottom and then click the Disable button. Click the OK button and restart your computer.

The methods given above will help you solve the Java error code 1618 issue on your Windows machine. However, if you still experience problems, you can give us a call on our toll-free support phone number <enter-phone-number> for further assistance with Java error code 1618.
Malware may install itself multiple times if you don't delete its core files. This may require tracking down dozend of files in different locations.
We recommend downloading Restoro to eradicate Malware for you (The entire process takes about 15 minutes)
Fixing the Java Install or Update did not complete – Error Code 1603 in Windows 10
Java Update Error 1618
You might have experienced a situation where you’re trying to install or update your Java application on your Windows 10 computer but were not able to do so for some reason. One of the problems you can encounter while updating or installing Java is the error code 1603.
There are two ways you can install Java – you have the option to choose where to get Java either from online download or offline download. There are times when before you can install Java, you might have to disable the firewall first as it may interrupt with the Java online installation. And while doing so, if you are getting the “Java Update or Install did not complete – Error Code 1603” error message, read on as this post will show you what you can do to fix it.
At the time of writing, the exact cause of this error is still unknown. On the other hand, you must still check if you have fulfilled all the system requirements needed to install Java. You have to make sure that your Windows 10 PC have sufficient disk space available for the Java installation or update. In addition, you also have to make sure that you meet all the hardware requirements and you are using a popular web browser for the installation and that you have administrative privileges for download and installation.
To fix the “Java Update or Install did not complete – Error Code 1603” error, here are some suggestions you can try.
Option 1 – Restart your computer before you install the new Java package
You might have to restart your computer if you got the error code 1603 while installing Java through an offline download.
- Restart your computer.
- Next, download and install the offline installer of the Java package from the official site of Java and not some third party source.
- In the prompt box that appears while downloading the Java package, select the option Save in and save the package in your preferred folder.
- After that, navigate to the saved, downloaded package in your computer and then double click on the file to begin the installation process.
After that, if it didn’t fix the problem and you’re still getting the error code 1603, follow the next given option below.
Option 2 – Uninstall the old versions of Java before you install the new package
- Open the Control Panel.
- After that, click on Programs and features.
- Then select the old Java package and click on Uninstall.
Windows Installer Error 1618
- Restart your compute and then try installing the new Java package again from its official site.
Option 3 – Disable the Java content in the browser you’re using via Java Control Panel and reinstall Java
- Open the Control Panel again.
- And then click on the Java icon to open the Java Control Panel.
- Next, navigate to the Security tab and then uncheck the “Enable Java content in the browser” option.
- Then click on Apply and then Ok to save the changes made.
- Now install the new Java package again after you download it from its official website.
- Once the installation is completed, re-enable the “Enable Java content in the browser” option in the Java Control Panel as it is essential especially if you are running Java content in your browser.
If the aforementioned steps didn’t work in fixing the “Java Update or Install did not complete – Error Code 1603” error, then you might want to consider using a one-click solution to fix the problem and other issues you have on your Windows 10 computer all at once. This one-click solution is known as Restoro. This efficient program is a useful tool that could repair corrupted registries and optimize your PC’s overall performance. Aside from that, it also cleans out your computer for any junk or corrupted files that help you eliminate any unwanted files from your system. This is basically a solution that’s within your grasp with just a click. It’s easy to use as it is user-friendly. For complete set of instructions in downloading and using it, refer to the steps below.
Perform a full system scan using Restoro. To do so, follow the instructions below.
- Turn on your computer. If it’s already on, you have to reboot
- After that, the BIOS screen will be displayed, but if Windows pops up instead, reboot your computer and try again. Once you’re on the BIOS screen, repeat pressing F8, by doing so the Advanced Option shows up.
- To navigate the Advanced Option use the arrow keys and select SafeMode with Networking then hit
- Windows will now load the Safe Mode with Networking.
- Press and hold both R key and Windows key.
- If done correctly, the Windows Run Box will show up.
- Type in the URL address, https://dev.errortools.com/download/restoro in the Run dialog box and then tap Enter or click OK.
- After that, it will download the program. Wait for the download to finish and then open the launcher to install the program.
- Once the installation process is completed, run Restoro to perform a full system scan.
- After the scan is completed click the “Fix, Clean & Optimize Now”button.
Related Posts:
Having Problems With Your Computer?
Free Up Disk and Memory Space
Speed up Your System
Fix System Errors and Crashes
Improve Internet Access
Boost Start-up Speed
Restoro
(Recommended)
Rating:
Total Downloads: 712,612

Download Size: 0.6mb
Download Time: (dsl/cable: 3sec; dialup: 2min)
How to easily boost your PC Performance
Download Restoro and install
Click the “Scan” button
Once the scan completes, click “Fix All” to repair errors
Msi Error 1618
Program scans for issues for free. Fixing requires registration starting as low as $29.95
