The goal of this article is to quickly show you how you can configure your Firepower Management Center (FMC) to authenticate against Active Directory.
- First login to FMC as a local admin
2. Hover over System, then select Users
The FMC creates a mapping for every user that logs in externally. Troubleshooting: The most common problem I foresee with AD authenticated FMC is people mistyping their DN’s so please double check those in section 5.3. Back in the external authentication object, if we edit we can go back in and use the test button. In the FMC System Integration Identity Sources User Agent New Agent Supply the IP of the server that you are going to install the agent on OK Save. On the DOMAIN CONTROLLER (S) that you will point the agent at, make sure WMI is open on the firewall.
3. Select External Authentication
4. Select Add External Authentication Object
5.1 Set the Authentication Method to LDAP, give the object a name (can be anything), set the server type as MS Active Directory
5.2 Set your Primary and Backup AD server (ideally your environment should have two Domain Controllers at a minimum that are on different hardware and disks)
5.3 Here we will set our base DN for the domain, then an LDAP filter to only allow domain admins. Finally we will finish it off by setting up a Firepower service account in AD (does not need to be an ADMIN, just needs to be able to read objects)
Base DN = dc=domain,dc=local Amazing desktop images.
Base Filter = (memberOf=CN=Domain Admins,CN=Users,dc=domain,dc=local)
Username = CN=fire power,CN=Users,DC=domain,DC=local
Note: In production you should make sure to set up a self signed cert on the DC so that the LDAP session is encrypted. If you were to leave encryption off, a man in the middle attack could grab your AD account and wreck havoc.
5.4 Now we need to set our attribute mapping in FMC. This will be what the the admin types in to login, I chose sAMAccountName for consistency. UPN did not work well for me so I used this.
5.5 The group controlled access roles are if we want to get granular and assign FMC membership of tiers. In my setup I only need domain admins to be able to access FMC as admins, so I did not need to set this up. I left all of these blank, even the default user role.
5.6
The Shell access filter (linux shell) is set to the same as the base filter, you don’t have to do this if you don’t need shell access.
5.6 Go ahead and save this.
5.7 After clicking save it should have taken you one page back into the FMC external authentication page. We now need to save and apply our settings to the FMC.
5.8 Click apply here too
5.9 Now log out and test it!
6 Wohoo that worked!
Head back into the external authentication page where we set all of this up to view your new user profile.
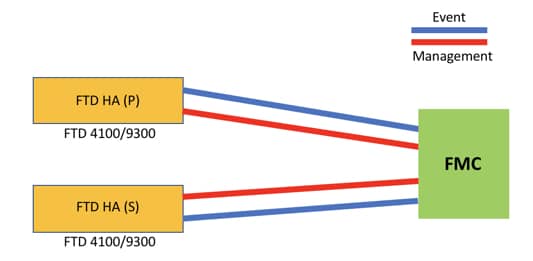
The FMC creates a mapping for every user that logs in externally.
Troubleshooting:
The most common problem I foresee with AD authenticated FMC is people mistyping their DN’s so please double check those in section 5.3
Back in the external authentication object, if we edit we can go back in and use the test button.
Scroll all the way to the bottom of the page and input some domain admin credentials to test with.
The page refreshes and we see this:
If we scroll all the way to the bottom we can check the verbose test log.
Introduction
This document describes the configuration of Captive portal authentication (Active Authentication) and Single-Sign-On (Passive Authentication).
Prerequisites
Requirements
Cisco recommends that you have knowledge of these topics:
- Sourcefire Firepower devices
- Virtual device models
- Light Weight Directory Service (LDAP)
- Firepower UserAgent
Components Used
The information in this document is based on these software and hardware versions:
- Firepower Management Center (FMC) version 6.0.0 and above
- Firepower sensor version 6.0.0 and above
The information in this document was created from the devices in a specific lab environment. All of the devices used in this document started with a cleared (default) configuration. If your network is live, make sure that you understand the potential impact of any command.
Background Information
Captive Portal Authentication or Active Authentication prompts a login page and user credentials are required for a host to get the internet access.
Single-Sign-On or Passive Authentication provides seamless authentication to a user for network resources and internet access without entering user credential multiple times. The Single-Sign-on authentication can be achieved either by Firepower user agent or NTLM browser authentication.
Note: For Captive Portal Authentication, appliance must be in routed mode.
Configure
Step 1. Configure the Firepower User Agent for Single-Sign-On
This article explains how to configure Firepower User Agent in a Windows machine:
Step 2. Integrate the Firepower Management Center (FMC) with User Agent
Log in to Firepower Management Center, navigate to System > Integration > Identity Sources. Clickthe New Agent option. Configure the IP address of User Agent system & click the Add button.
Click the Save button to save the changes.
Step 3. Integrate Firepower with Active Directory
Step 3.1 Create the Realm
Log in to the FMC, navigate to System > Integration > Realm. Clickthe Add New Realm option.
Name & Description: Give a name/description to uniquely identify realm.
Type: AD
AD Primary Domain: Domain name of Active Directory
Directory Username: <username>
Directory Password: <password>
Base DN: Domain or Specific OU DN from where the system will start a search in LDAP database.
Group DN: group DN
Group Attribute: Member
This article helps you to figure out the Base DN and Group DN values.
Step 3.2 Add the Directory Server
Click the Add button in order to navigate to next step and thereafter Click the Add directory option.
Hostname/IP Address: configure the IP address/hostname of the AD server.
Port: 389 (Active Directory LDAP port number )
Encryption/SSL Certificate: (optional) To encrypt the connection between FMC & AD server , refer to the
article: Verification of Authentication Object on FireSIGHT System for Microsoft AD Authentication Over SSL/TLS
Click the Test button in order to verify if FMC is able to connect to the AD server.
Step 3.3 Modify the Realm Configuration
Navigate to Realm Configuration in order to verify integration configuration of AD server and you can modify the AD configuration.
Step 3.4 Download User database
Navigate to User Download option to fetch the user database from the AD server.
Enable the check box to download Download users and groups and define the time interval about how frequently FMC contacts AD to download user database.
Select the group and put it into the Include option for which you want to configure the authentication.
As shown in the image, enable the AD state:
Step 4. Configure the Identity Policy
An identity policy performs user authentication. If the user does not authenticate, access to network resources is refused. This enforces Role-Based Access Control (RBAC) to your organization’s network and resources.
Step 4.1 Captive portal (Active Authentication)
Active Authentication asks for username/password at the browser to identify a user identity for allowing any connection. Browser authenticates user either by presenting authentication page or authenticates silently with NTLM authentication. NTLM uses the web browser to send and receive authentication information. Active Authentication uses various types to verify the identity of the user. Different types of Authentication are:
- HTTP Basic: In this method, the browser prompts for user credentials.
- NTLM: NTLM uses windows workstation credentials and negotiates it with Active directory using a web browser. You need to enable the NTLM authentication in the browser. User Authentication happens transparently without prompting credentials. It provides a single sign-on experience for users.
- HTTP Negotiate:In this type, the system tries to authenticate using NTLM, if it fails then the sensor will use HTTP Basic authentication type as a fallback method and will prompt a dialog box for user credentials.
- HTTP Response page: This is similar to HTTP basic type, however, here user is prompted to fill the authentication in an HTML form which can be customized.
Each browser has a specific way to enable the NTLM authentication and hence they follow browser guidelines in order to enable the NTLM authentication.
To securely share the credential with the routed sensor, you need to install either self-signed server certificate or publicly-signed server certificate in the identity policy.
Navigate to Policies > Access Control > Identity. Click the Add Policy & give a name to policy and save it.
Navigate to Active Authentication tab & in the Server Certificate option, click the icon (+) and upload the certificate & private key which you generated in the previous step using openSSL.
Now click the Add rule button & give a name to the Rule & choose the action as Active Authentication. Define the source/destination zone, source/destination network for which you want to enable the user authentication.
Select the Realm, which you have configured in the previous step and authentication type that best suits your environment.
ASA configuration for Captive Portal
For ASA Firepower module, Configure these commands on the ASA in order to configure the captive portal.
Ensure that the server port, TCP 1055 is configured in the port option of Identity policy's Active Authentication tab.
In order to verify the active rules and their hit counts, run following command.
Note: Captive portal command is available in ASA version 9.5(2) and later.
Step 4.2 Single-Sign-On (Passive Authentication)
In passive authentication, when a domain user logins and is able to authenticate the AD, the Firepower User Agent polls the User-IP mapping details from the security logs of AD and shares this information with Firepower Management Center (FMC). FMC sends these details to the sensor in order to enforce the access control.
Click the Add rule button & give a name to the Rule & choose the Action as Passive Authentication. Define the source/destination zone, source/destination network for which you want to enable the user authentication.
Select the Realm which you have configured in the previous step and authentication type which best suites your environment, as shown in this image.
Here you can choose fall back method as Active authentication if passive authentication cannot identify the user identity.
Step 5. Configure the Access Control Policy
Navigate to Policies > Access Control > Create/Edit a Policy.
Click the Identity Policy (left-hand side upper corner), choose the Identify Policy that you have configured in the previous step and click the OK button, as shown in this image.
Click the Add rule button to add a new rule, navigate to Users and select the users for which access control rule will enforce, as shown in this image. Click the OK button and click Save button in order to save the changes.
Step 6. Deploy the Access Control Policy
Navigate to Deploy option, choose the Device and click the Deploy option to push the configuration change to the sensor. Monitor the Deployment of policy from the Message Center Icon (icon between Deploy and System option) option and ensure that policy must apply successfully, as shown in this image.
Step 7. Monitor user events & Connections events
Currently active user sessions are available in the Analysis > Users > Users section.
User Activity monitoring helps to figure out which user has associated with which IP address and how is user detected by the system either by active or passive authentication. Analysis > Users > User Activity
Navigate to Analysis > Connections > Events, to monitor the type of traffic being used by the user.
Verify and Troubleshoot
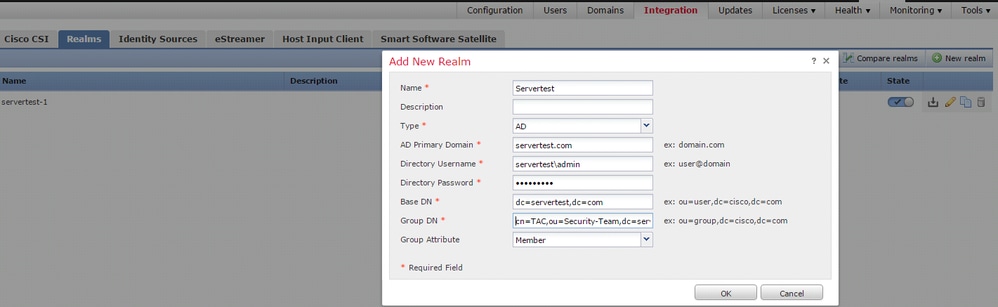
Navigate to Analysis > Users in orderto verify the User authentication/Authentication type/User-IP mapping/access rule associated with the traffic flow.
Verify Connectivity between FMC and User Agent (Passive Authentication)
Firepower Management Center (FMC ) uses TCP port 3306, in order to receive user activity log data from the User Agent.
In order to verify the FMC service status, use this command in the FMC.
Run packet capture on the FMC in order to verify connectivity with the User Agent.
Navigate to Analysis > Users > User Activity in order to verify whether the FMC is receiving user login details from the User Agent.
Verify Connectivity between FMC and Active Directory
FMC uses TCP port 389 in order to retrieve User Database from the Active directory.
Run packet capture on the FMC to verify connectivity with the Active Directory.
Ensure that the user credential used in FMC Realm configuration has sufficient privilege to fetch the AD's User database.
Verify the FMC realm configuration, and ensure that the users/groups are downloaded and user session timeout is configured correctly.
Navigate to Message Center > Tasks and ensure that the task users/groups download completes successfully , as shown in this image.
Verify Connectivity between Firepower Sensor and End system (Active Authentication)
For active authentication, ensure that the certificate and port are configured correctly in FMC Identity policy.By default, Firepower sensor listens on TCP port 885 for active authentication.
Verify Policy configuration & Policy Deployment
Ensure that the Realm, Authentication type, User agent and Action fields are configured correctly in Identity Policy.
Ensure that the Identity policy is correctly associated with the Access Control policy. Logitech 810 000422.
Navigate to Message Center > Tasks and ensure that the Policy Deployment completes successfully.
Analyse the Events logs
Connection and the User Activity events can be used to diagnose whether the user login is successful or not.These events
can also verify which Access Control rule is getting applied on the flow.
Fmc Ad Integration Group
Navigate to Analysis > User to check the user events logs.
Navigate to Analysis > Connection Events to check the connection events.
Cisco Fmc Ad Integration
Related Information
